Administrative platforms
Table of contents
The platform you will be using is different if you are affiliated with CNRS or ENS. If you don’t know exactly, you can ask Radhia but here are some general rules (however, there might be exceptions to those):
- more permanent members (manager, engineers, postdoc, phd) are affiliated to CNRS.
- interns are usually affiliated to ENS.
CNRS
To access CNRS platforms, you will need ‘sesame’ credentials. If this is your first connection, go here, this assumes your email address has already been recorded by the human ressources team.
Record your work time
Depending on the nature of your contract, you may have to record your work time or not. Ask Radhia if you need to do this.
At the end of every month (before the 7th of the next month), you will need to record your worked and absence days. You should be reminded of that task by an email when the time comes. You need to use the tempo website. Log in using your sesame credentials.
- Click on the corresponding month
- Select your activity for each day (there is a field at the bottom of the page to affect all selected rows and save you some time).
- Send for validation with the ‘Signer et envoyer pour validation’ button. Make sure the information is correct before sending it!
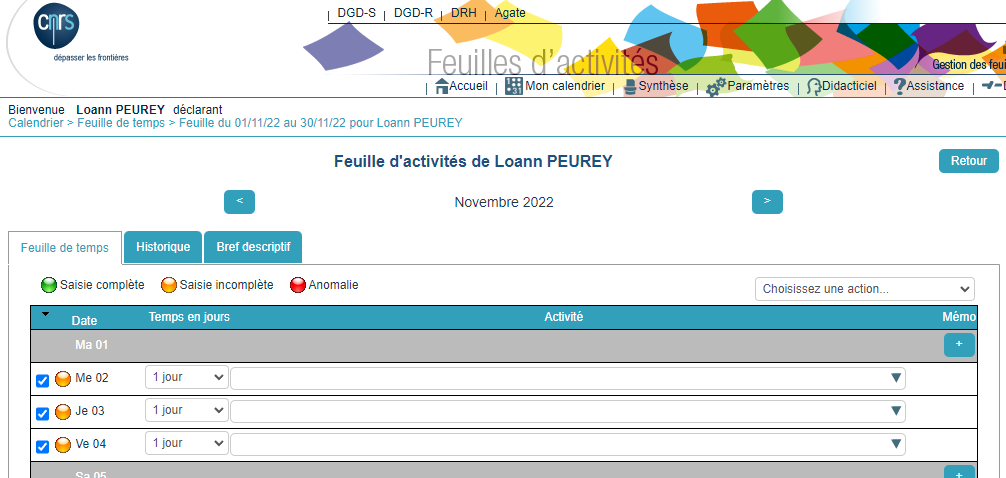
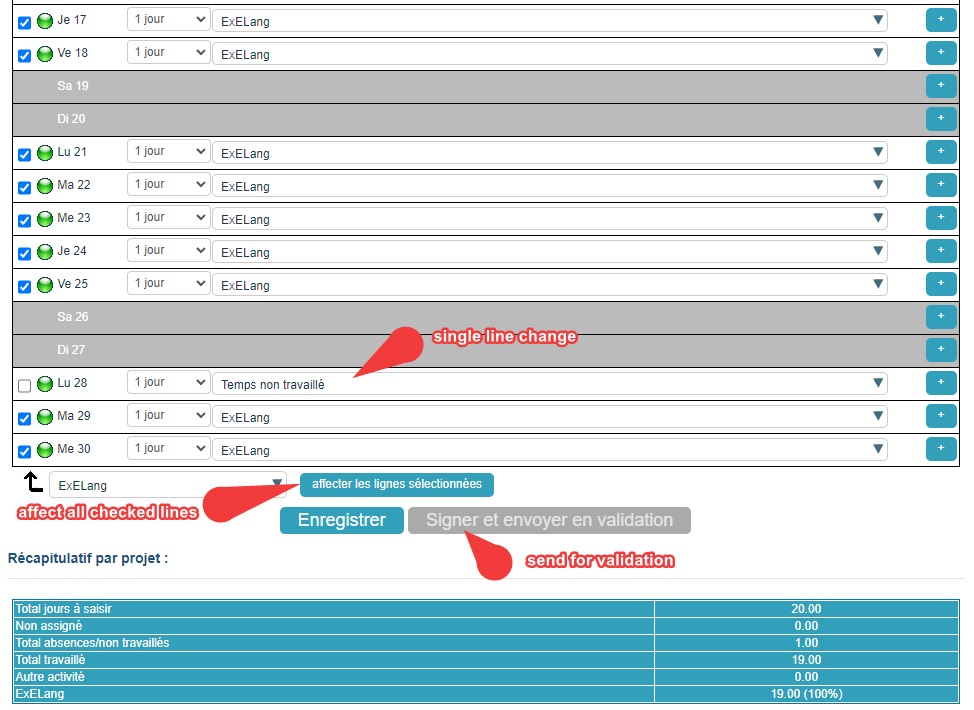
Request leave (both missions/personal time off/others)
The CNRS uses the agate-tempo platform. Log in with your sesame credentials. You can see your balance of paid leave in the ‘Compteur(s)’ tab.
To send a new request:
- In the ‘Absences’ section
- select the ‘Nouvelle demande’ tab
- choose the motive (‘mission’ or ‘formation’ time will not be deducted from yout balance)
- Enter the dates (morning and afternoons are counted, so for examle if you only take full days, in the start date select morning and in the end date select afternoon)
- Validate with ‘Enregistrer’
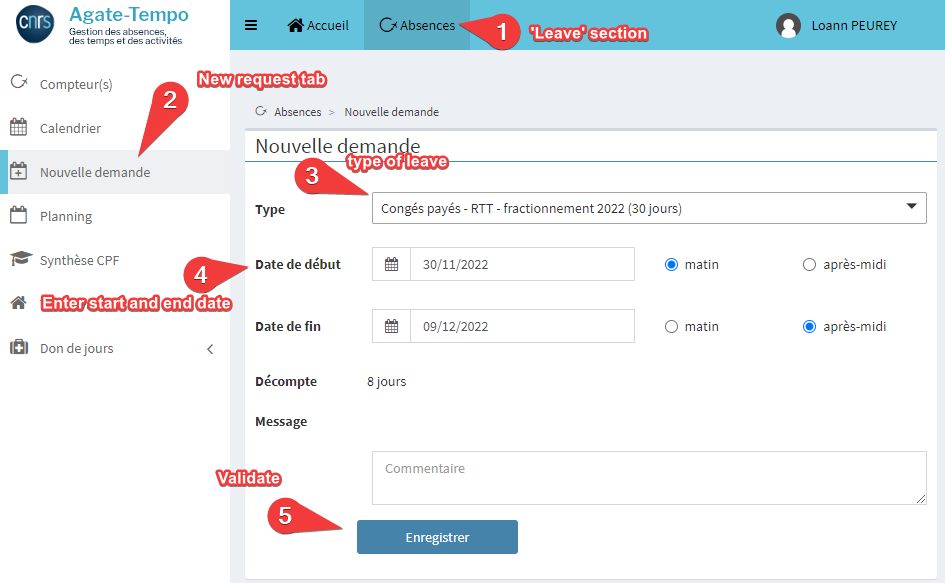
Teleworking
Teleworking involves two steps
- Get a teleworking permission. This requires some paperwork and can be quite long to be accepted. You have to log into the ariane website (with sesame credentials). Then the request is made here. You will need:
- A teleworking authorization from your home insurance company
- A computer equipment validity form signed by the lab’s IT representative (Vireack Ul) Fill the rest of the forn the best you can and check with your supervisor before sending the request. The requests may take multiple months to be processed and approved.
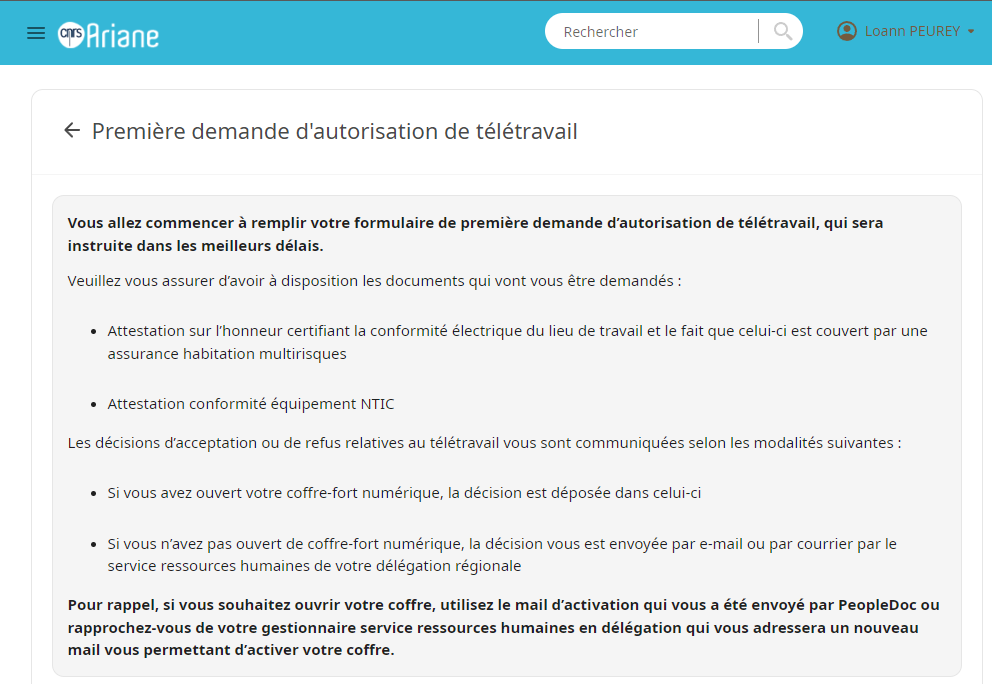
- Declare your teleworked days using agate-tempo (woth sesame credentials). In the ‘Absences’section, click the ‘Télétravail’ tab, select ‘Nouvelle demande’. Then enter the start and end date and validate (you can select ‘periodique’ for recurring telework days).
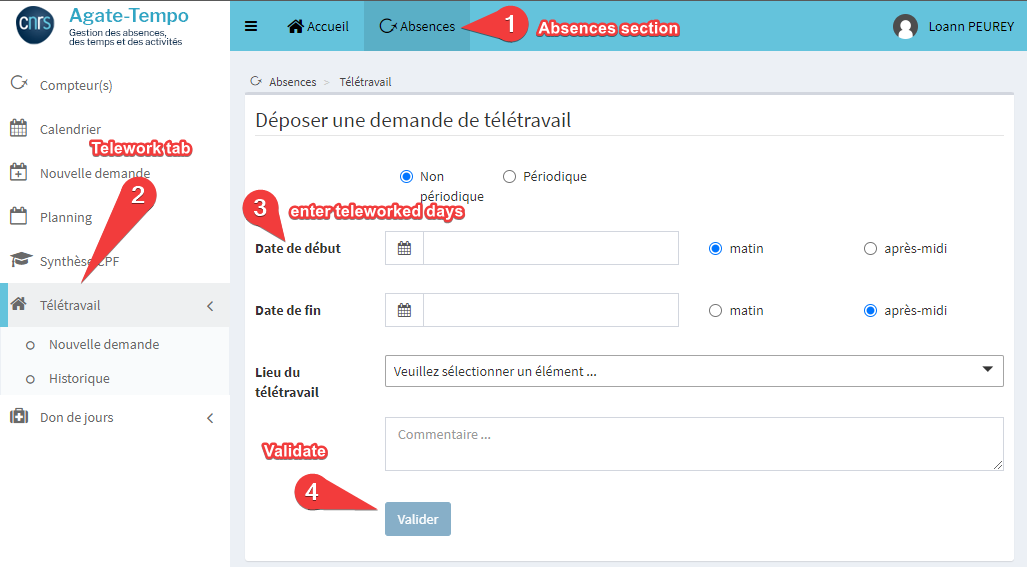
Sick Leave
They are two types of sick leave for contract employees or students:
- Ordinary Sick Leave
This type of leave is granted in cases of illness that are not particularly serious but make it impossible for you to perform your duties. A medical certificate done by doctor is required to obtain this leave.
How to declare it – This form allows you to report your sick leave within 48 hours
- Log into the ariane website (with sesame credentials). Then the request is made here. Make sure to add your medical certificate.
- When your sick leave if finished, the day you resume your duties, make sure to fill your “Attestation de reprise de fonctions”. You will find the form here on the right tab called “Formulaire”. Then transfer it to Radhia Achheb our administrative officer.
Regarding your pay – You may be entitled to paid ordinary sick leave under the following conditions:
- After four months of service: one month at full pay and one month at half pay
- After two years of service: two months at full pay and two months at half pay
- After three years of service: three months at full pay and three months at half pay
- Serious Illness Leave
Provided you are currently employed and have at least three years of service, you may be eligible for serious illness leave if you suffer from a condition that prevents you from performing your work and requires long-term treatment and care. To be granted this leave, you must undergo an examination by an approved medical specialist, and your file must be submitted for review to the CNRS Medical Committee. This leave is granted for periods of three to six months, renewable up to a maximum of three years. During this period, CNRS will pay your full salary for the first twelve months, and half your salary for the following twenty-four months.
More details here
ENS
ENS uses the HAMAC platform, to access it, go to the ‘environnement numérique de travail’ of the ENS here. Click the ‘Connexion’ button on the right of the page and enter your ENS credentials. Then in the ‘Services’ tab, click on ‘Hamac’.
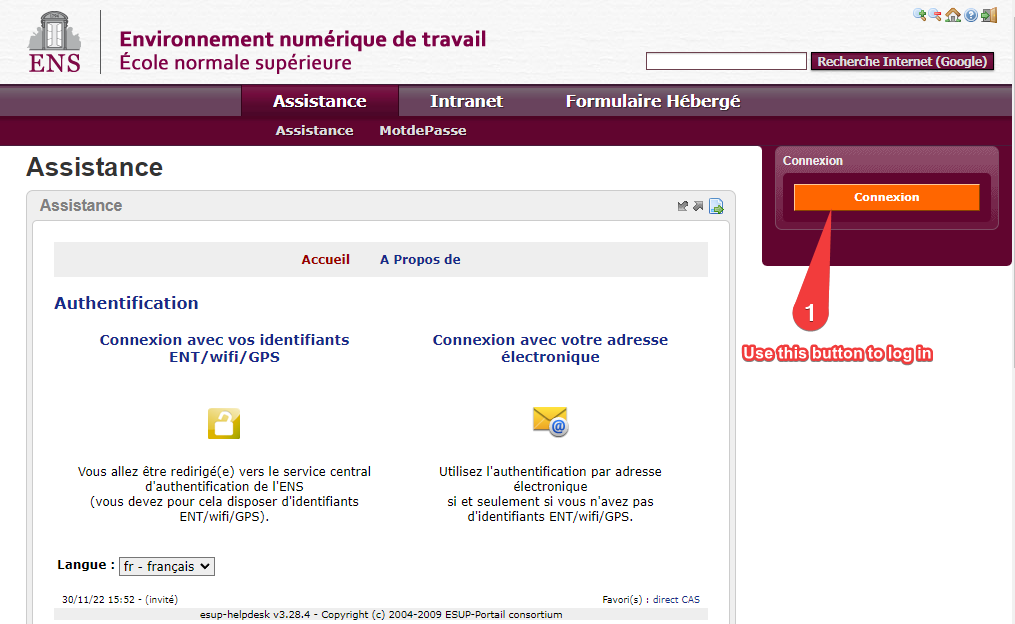
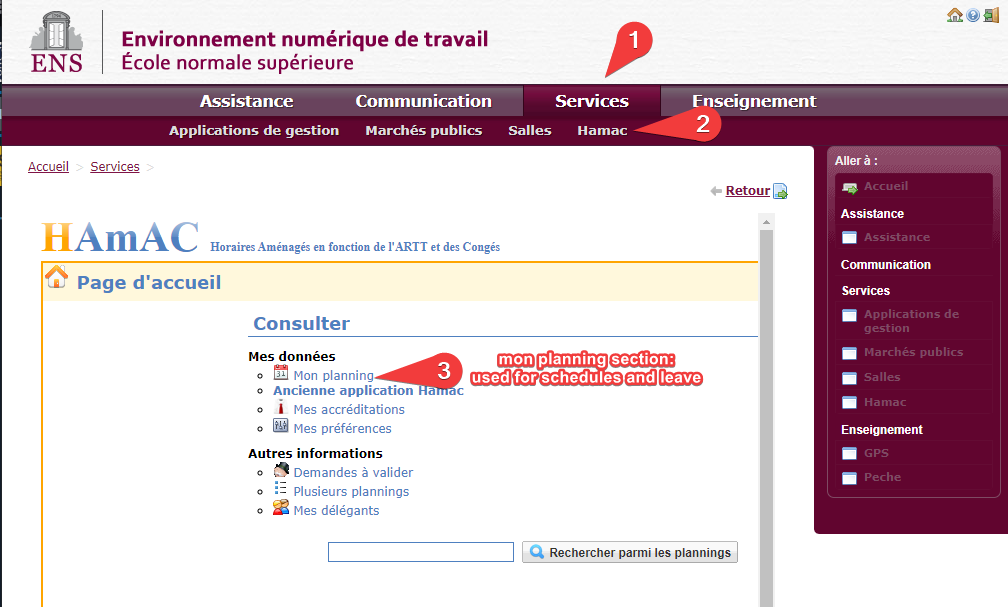
Define schedule
In order to ask for leave days, you first need to have a schedule defined and validated by your superior.
- Go into ‘mon planning’
- Select the corresponding academic year.
- Click the ‘horaires’ category and ‘Saisie d’un nouvel horaire’
- Give a name to your new schedule (e.g. horaire ens)
- Enter your worked time for each day of the week. We advise to give a length of 3h45 for worked hours in mornings and afternoons and 7h30 each worked day to avoid taking only fractions of days/half-days when asking for leave time (as Hamac calculates leave time based on 1day=7h30 and 1/2day=3h45).
- Save the schedule (bottom left corner)
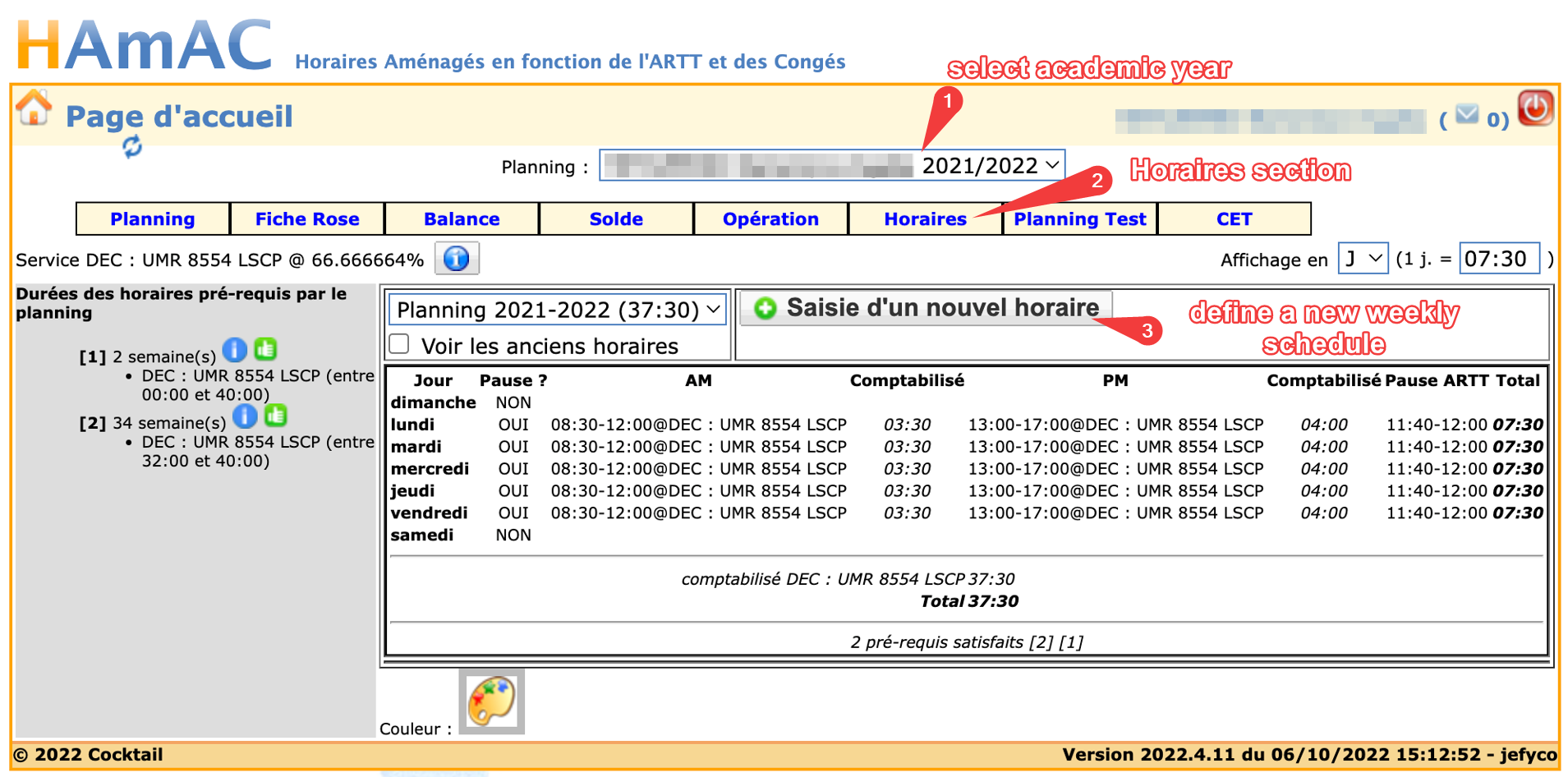
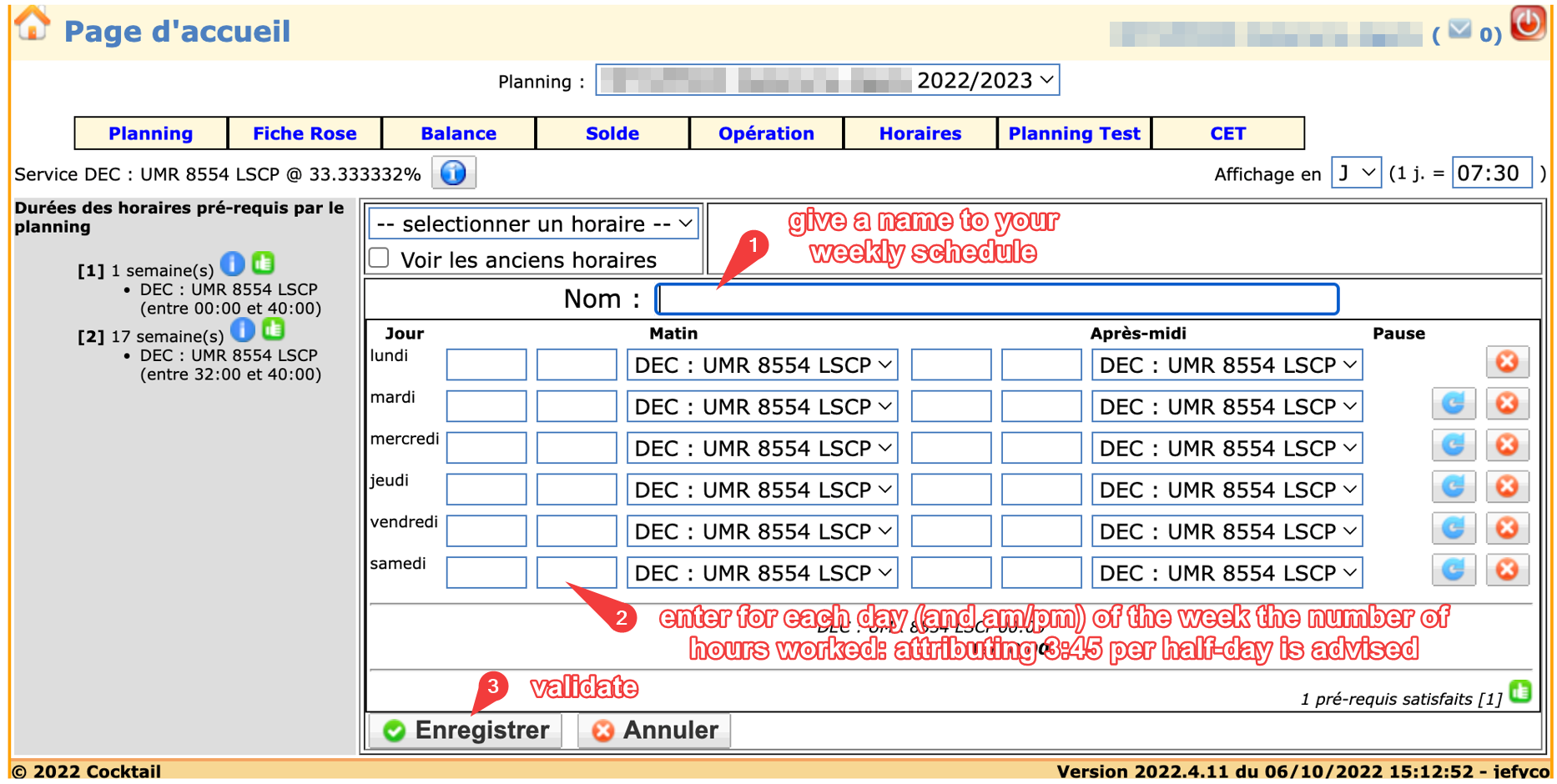
Now that you have a schedule created, you need to tell the system to use it for the duration of your work here:
- Select the ‘planning’ category
- Click on the week you start your work an ENS.
- Choose your newly created schedule in the drop-down list
- Check all the weeks you will be working here
- Validate with the green checkmark
You can now send your schedule for validation to your superior, to ask for validation, click on the ‘Demande de validation’ button (in the ‘Planning’ section).

You will be able to ask for leave days when the schedule is validated.
Leave days
Please note that to ask for leave days, you first need to have a validated schedule.
- In the Hamac platform, click ‘mon planning’
- Click on the day your leave starts
- Choose a motive for your request (personal leave is ‘congé annuel’, for justified leave, choose the reason in the drop-down list, the validation process will usually need proof to be accepted)
- Select the end date (if it is different of the start date)
- Validate your request
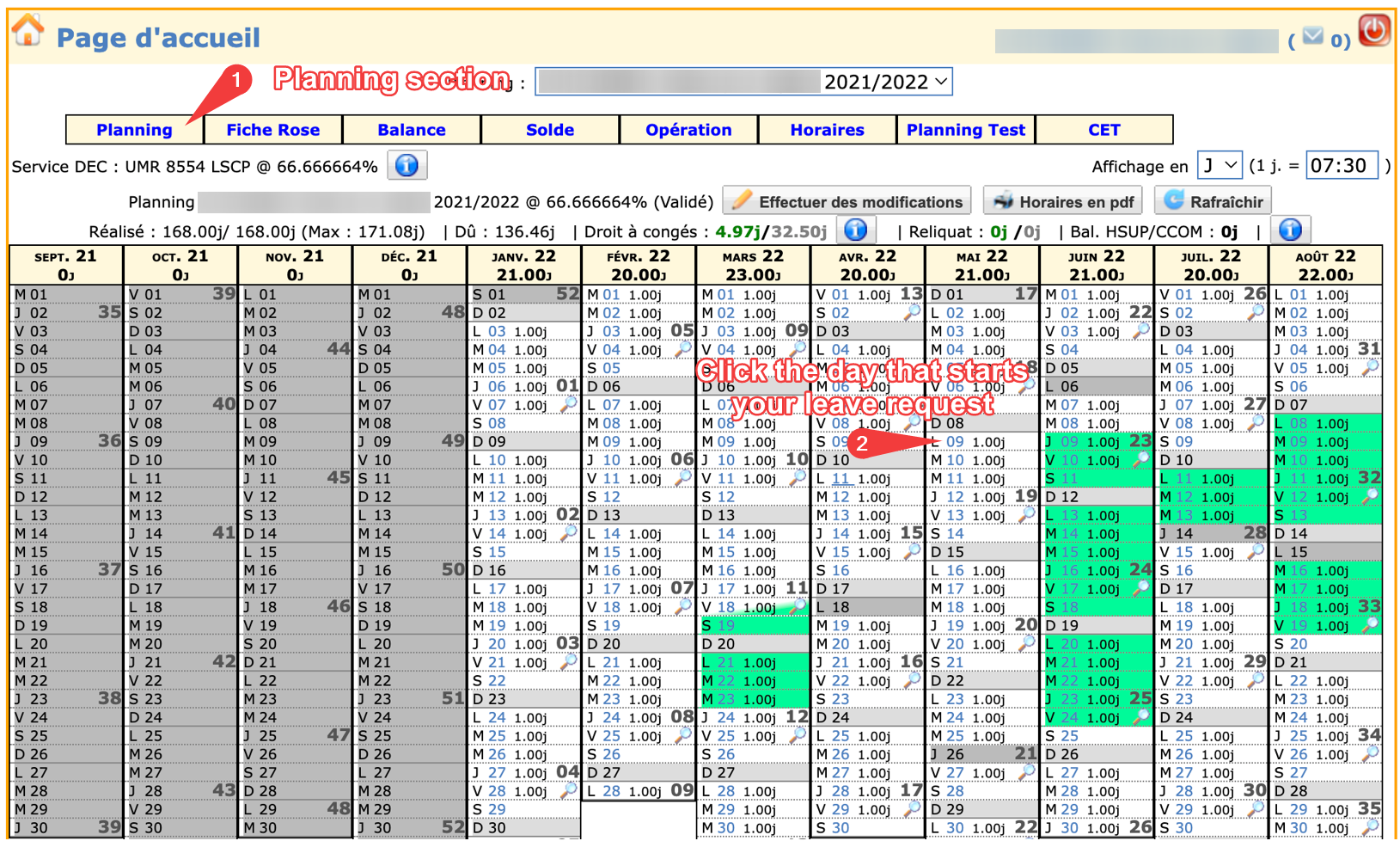
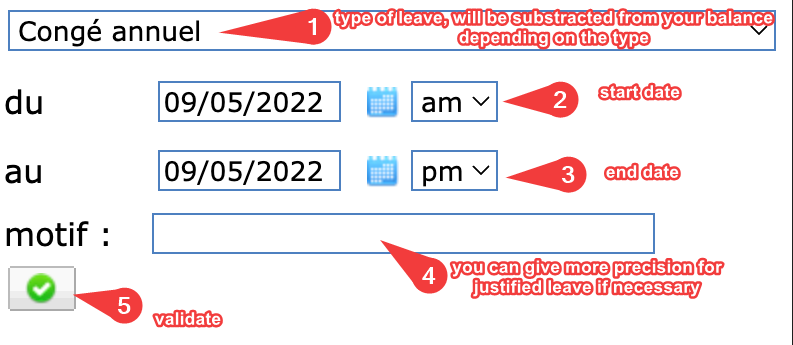
Additional resources
You can read the ‘quite old and only in french’ excel version of how to use hamac for more detailed information here